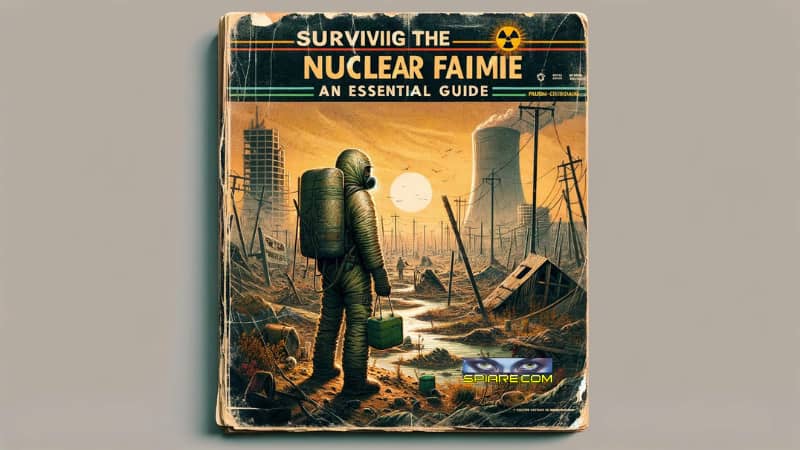Come criptare una chiavetta USB? La sicurezza dei dati è una priorità assoluta nel mondo digitale di oggi. Se hai la necessità di proteggere informazioni sensibili memorizzate su una chiavetta USB, la crittografia è la soluzione ideale. Criptare una chiavetta USB ti permette di proteggere i tuoi file da accessi non autorizzati, impedendo che qualcuno possa leggere o modificare i dati senza il tuo consenso. In questo articolo, esploreremo diversi metodi per criptare una chiavetta USB su Windows e macOS, utilizzando software integrati come BitLocker e Utility Disco, oltre a strumenti di terze parti come VeraCrypt.
Contenuto
- Perché criptare una chiavetta USB?
- 1. Prevenzione di furti e smarrimenti
- 2. Protezione dei dati sensibili
- 3. Compliance e regolamenti
- 4. Sicurezza aziendale
- 5. Prevenzione di accessi non autorizzati
- 6. Protezione contro malware e ransomware
- 7. Facilità di utilizzo della crittografia
- 8. Compatibilità multipiattaforma
- 9. Protezione a lungo termine
- Come criptare una chiavetta USB su Windows
- Altre soluzioni per criptare una chiavetta USB su Windows
- Come criptare una chiavetta USB su Mac
- Altre soluzioni per criptare una chiavetta USB su Mac
- Conclusione
- FAQ – Domande Frequenti
- Glossario
- Autore
Perché criptare una chiavetta USB?

La crittografia di una chiavetta USB è diventata una pratica essenziale per chiunque desideri proteggere i propri dati personali o aziendali da accessi non autorizzati. Questa tecnologia, che utilizza algoritmi di cifratura avanzati come l’AES 256-bit, garantisce che i file siano illeggibili senza l’uso di una chiave o password specifica. Ma perché è così importante criptare una chiavetta USB? Vediamo alcune ragioni chiave:
1. Prevenzione di furti e smarrimenti
Le chiavette USB sono dispositivi portatili, il che le rende estremamente utili per trasferire dati tra diversi dispositivi e luoghi. Tuttavia, questa portabilità le rende anche vulnerabili a furti o smarrimenti. Se perdi una chiavetta USB contenente dati non protetti, chiunque potrebbe collegarla a un computer e accedere alle informazioni in essa contenute. Criptare una chiavetta USB garantisce che anche in caso di smarrimento o furto, i tuoi dati rimarranno al sicuro. Solo chi possiede la password o la chiave crittografica potrà accedere ai file, proteggendo così le tue informazioni.
2. Protezione dei dati sensibili
Molte persone e aziende utilizzano le chiavette USB per conservare informazioni altamente sensibili, come dati personali, report finanziari, documenti legali o proprietà intellettuale. In un’epoca in cui il furto di identità e il crimine informatico sono in costante aumento, la protezione di questi dati è fondamentale. La crittografia assicura che solo chi ha accesso alla chiave di decrittazione possa visualizzare e utilizzare tali informazioni, mantenendo così al sicuro dati sensibili e confidenziali.
3. Compliance e regolamenti
In molti settori, specialmente in ambito aziendale, sanitario e legale, la protezione dei dati non è solo una buona pratica, ma un obbligo legale. Regolamenti come il GDPR (General Data Protection Regulation) in Europa e il HIPAA (Health Insurance Portability and Accountability Act) negli Stati Uniti richiedono misure di sicurezza adeguate per proteggere i dati personali e sensibili. La crittografia dei dispositivi portatili come le chiavette USB è spesso una delle soluzioni più semplici per conformarsi a queste normative, riducendo il rischio di pesanti sanzioni in caso di perdita o violazione dei dati.
4. Sicurezza aziendale
Nelle aziende, i dipendenti spesso utilizzano le chiavette USB per trasferire documenti tra casa e ufficio o tra colleghi. Se una chiavetta USB aziendale viene smarrita, potrebbe contenere informazioni riservate come strategie commerciali, dati dei clienti, o file relativi ai progetti. La crittografia delle chiavette USB protegge l’azienda da potenziali danni reputazionali o perdite finanziarie, poiché i dati non possono essere letti o utilizzati da persone esterne non autorizzate.
5. Prevenzione di accessi non autorizzati
Una chiavetta USB senza protezione può essere facilmente collegata a qualsiasi computer, permettendo a chiunque di accedere ai dati. Questo è particolarmente problematico in ambienti pubblici o condivisi, come uffici coworking o biblioteche, dove potrebbe essere facile dimenticare o lasciare incustodita una chiavetta. Utilizzando un software di crittografia come BitLocker o VeraCrypt, puoi garantire che l’accesso ai dati sia vincolato all’inserimento di una password, riducendo drasticamente la possibilità di accessi non autorizzati.
6. Protezione contro malware e ransomware
Le chiavette USB sono notoriamente vulnerabili ai malware, soprattutto se vengono utilizzate su più dispositivi senza alcun controllo di sicurezza. Ad esempio, collegare una chiavetta USB a un computer infetto può propagare virus o ransomware che compromettono i file salvati. Criptare la chiavetta USB aggiunge un ulteriore livello di protezione, poiché anche se un malware dovesse infettare il dispositivo, i file al suo interno rimarrebbero inaccessibili senza la chiave di decrittazione.
7. Facilità di utilizzo della crittografia
Un’altra ragione per criptare le chiavette USB è che, grazie ai moderni strumenti di crittografia, è diventato incredibilmente semplice proteggere i dati. Strumenti come BitLocker su Windows o Utility Disco su macOS permettono agli utenti di attivare la crittografia con pochi clic. Anche software open-source come VeraCrypt offrono un’interfaccia intuitiva per la protezione dei dati, permettendo anche a chi non ha competenze tecniche di configurare facilmente la crittografia. Non ci sono più scuse per non proteggere i propri dati, dato che l’implementazione della crittografia è alla portata di tutti.
8. Compatibilità multipiattaforma
La crittografia delle chiavette USB non è limitata a un singolo sistema operativo. Strumenti come VeraCrypt funzionano sia su Windows che su macOS e Linux, permettendo di condividere chiavette USB criptate tra diversi sistemi operativi. Anche file system come exFAT garantiscono che la chiavetta USB possa essere utilizzata su più piattaforme senza problemi, mantenendo al contempo la crittografia attiva.
9. Protezione a lungo termine
La crittografia non è solo una protezione temporanea; garantisce la sicurezza dei dati per tutto il tempo in cui questi restano sul dispositivo. Anche dopo anni, i dati crittografati rimangono al sicuro fintanto che non vengono decrittati con la giusta chiave. Questo è particolarmente utile per chi conserva archivi di dati importanti, che potrebbero non essere utilizzati per lungo tempo, ma che devono rimanere protetti.
Criptare una chiavetta USB non è solo una misura di sicurezza raccomandata, ma una necessità nel mondo moderno, dove le minacce informatiche sono in costante crescita. Proteggendo i tuoi dati con la crittografia, puoi assicurarti che le tue informazioni rimangano sicure, prevenendo accessi non autorizzati, riducendo il rischio di furti di dati e garantendo la conformità con regolamenti internazionali. Con gli strumenti disponibili oggi, criptare una chiavetta USB è un processo semplice e accessibile a tutti, rendendo la protezione dei dati una priorità raggiungibile per chiunque.
Come criptare una chiavetta USB su Windows
Se sei un utente di Windows 10 o Windows 11, hai diverse opzioni per criptare una chiavetta USB. Puoi scegliere tra strumenti integrati nel sistema operativo come BitLocker, oppure utilizzare software di terze parti come VeraCrypt. Ecco come fare.
Crittografare una chiavetta USB con BitLocker
BitLocker è una soluzione di crittografia integrata nelle versioni più recenti di Windows (a partire da Windows Vista), progettata per proteggere i dati da accessi non autorizzati. Criptare una chiavetta USB con BitLocker è uno dei metodi più sicuri e semplici per garantire che le tue informazioni sensibili siano protette. In questo approfondimento, ti guiderò passo passo su come criptare una chiavetta USB utilizzando BitLocker, spiegando i vantaggi di questa tecnologia e come gestire al meglio le opzioni di crittografia.
Che cos’è BitLocker?
BitLocker è un sistema di crittografia a livello di disco completo che utilizza un algoritmo di crittografia avanzato, come AES a 128-bit o 256-bit, per proteggere i dati su dischi rigidi interni, partizioni, e dispositivi esterni come le chiavette USB. La sua funzione principale è quella di impedire l’accesso ai dati da parte di persone non autorizzate, richiedendo l’inserimento di una password o di una chiave di ripristino per sbloccare il dispositivo.
Uno dei maggiori vantaggi di BitLocker è la sua perfetta integrazione con Windows, che ne facilita l’utilizzo senza dover installare software di terze parti. Inoltre, BitLocker è compatibile con diverse edizioni di Windows, inclusi Windows 10 e Windows 11.
Come criptare una chiavetta USB con BitLocker: Guida passo passo
1. Collegare la chiavetta USB
Il primo passo per criptare una chiavetta USB con BitLocker è collegare il dispositivo al computer. Una volta inserita, Windows rileverà automaticamente la chiavetta.
2. Accedere a Gestione BitLocker
Per accedere a BitLocker, clicca sul pulsante Start (l’icona della bandierina di Windows) in basso a sinistra dello schermo. Digita “BitLocker” nella barra di ricerca e seleziona l’opzione Gestione BitLocker.
3. Attivare BitLocker per la chiavetta USB
Nella finestra di Gestione BitLocker, vedrai un elenco di tutte le unità collegate al computer. Cerca la tua chiavetta USB sotto la sezione Unità dati rimovibili e clicca su Attiva BitLocker.
4. Scegliere il metodo di sblocco
BitLocker ti chiederà come desideri sbloccare l’unità. La soluzione più semplice è scegliere l’opzione “Usa una password per sbloccare l’unità”. Dovrai quindi inserire una password sicura che contenga maiuscole, minuscole, numeri e simboli. Questa password sarà richiesta ogni volta che collegherai la chiavetta USB al computer.
5. Salvare la chiave di ripristino
Una volta impostata la password, BitLocker ti chiederà di salvare una chiave di ripristino. Questa chiave è essenziale nel caso tu perda o dimentichi la password. Puoi scegliere di:
- Salvare la chiave su un file.
- Stampare la chiave di ripristino.
Ti consiglio di conservare la chiave in un luogo sicuro, separato dalla chiavetta USB stessa, per evitare che possa essere compromessa.
6. Scegliere l’area da crittografare
BitLocker offre due opzioni di crittografia:
- Crittografare solo lo spazio utilizzato: utile se la chiavetta USB è nuova o contiene pochi file. Questa opzione è più veloce.
- Crittografare l’intera unità: consigliata per garantire la protezione di tutti i dati presenti e futuri. Questa opzione richiede più tempo, ma fornisce un livello di sicurezza più elevato.
Per una maggiore protezione, si raccomanda di crittografare l’intera unità, soprattutto se la chiavetta contiene già dei file.
7. Selezionare la modalità di crittografia
Successivamente, dovrai scegliere la modalità di crittografia:
- Modalità nuova crittografia: adatta per unità che verranno utilizzate solo su dispositivi Windows 10 o successivi.
- Modalità compatibile: consigliata se desideri utilizzare la chiavetta USB su computer con versioni precedenti di Windows (ad esempio, Windows 7).
La Modalità compatibile è generalmente la scelta migliore se non sei sicuro su quali sistemi utilizzerai la chiavetta in futuro.
8. Avviare la crittografia
Una volta impostate tutte le preferenze, clicca su Avvia crittografia. A seconda della dimensione dell’unità e della quantità di dati presenti, il processo potrebbe richiedere alcuni minuti.
9. Conclusione del processo
Al termine della crittografia, riceverai una notifica. Da questo momento in poi, ogni volta che collegherai la chiavetta USB al computer, ti verrà richiesto di inserire la password per accedere ai file.
Come usare una chiavetta USB criptata con BitLocker
Una volta crittografata, l’utilizzo della chiavetta USB è molto semplice. Quando la inserisci in un computer con Windows, una finestra di dialogo ti chiederà di inserire la password per sbloccare l’unità. Solo dopo aver inserito correttamente la password potrai accedere ai file memorizzati sulla chiavetta.
Se decidi di utilizzare la chiavetta su un computer che non supporta BitLocker, come un sistema macOS o Linux, non sarà possibile accedere ai file senza uno strumento specifico. In questi casi, puoi considerare l’uso di software di terze parti per la compatibilità.
Come disattivare BitLocker su una chiavetta USB
Se in futuro desideri rimuovere la protezione dalla tua chiavetta USB, puoi facilmente disattivare BitLocker:
- Vai nuovamente su Gestione BitLocker tramite il menu Start.
- Seleziona la tua chiavetta USB dall’elenco delle unità.
- Clicca su Disattiva BitLocker.
- Conferma l’azione e attendi che BitLocker rimuova la crittografia.
Una volta disattivato, l’unità tornerà ad essere completamente accessibile senza necessità di password.
Vantaggi e limiti di BitLocker
Vantaggi:
- Integrazione perfetta con Windows: Non è necessario installare software aggiuntivo.
- Sicurezza avanzata: L’algoritmo AES 256-bit garantisce un’elevata protezione dei dati.
- Facilità d’uso: La configurazione di BitLocker è semplice e richiede pochi passaggi.
- Gestione della chiave di ripristino: Puoi sempre recuperare l’accesso ai tuoi dati anche se dimentichi la password.
Limiti:
- Compatibilità limitata: BitLocker è supportato solo su Windows. L’uso di una chiavetta criptata su sistemi macOS o Linux richiede software aggiuntivo.
- Disponibilità: BitLocker è disponibile solo nelle versioni Pro o Enterprise di Windows. Gli utenti di versioni Home non possono usufruire di questa funzionalità.
Criptare una chiavetta USB con BitLocker è una delle soluzioni più sicure e affidabili per proteggere i dati sensibili. Grazie alla sua perfetta integrazione con Windows, BitLocker è facile da configurare e offre un elevato livello di protezione grazie all’AES 256-bit. Se lavori spesso con informazioni riservate o vuoi proteggere la tua chiavetta USB in caso di smarrimento o furto, BitLocker è sicuramente una soluzione consigliata.
Ricorda però che se prevedi di usare la chiavetta su sistemi non Windows, potrebbe essere necessario un software aggiuntivo o l’adozione di una soluzione di crittografia multipiattaforma come VeraCrypt.
Crittografare una chiavetta USB con VeraCrypt
VeraCrypt è uno dei software di crittografia open-source più utilizzati e affidabili, disponibile per Windows, macOS e Linux. Offre un elevato livello di sicurezza grazie alla crittografia forte con algoritmi come AES 256-bit, Serpent e Twofish, e garantisce che solo chi è in possesso della password possa accedere ai dati memorizzati sul dispositivo crittografato. VeraCrypt è una scelta eccellente per chi desidera un’alternativa gratuita e potente ai software nativi come BitLocker e Utility Disco.
In questa sezione esploreremo in dettaglio come utilizzare VeraCrypt per crittografare una chiavetta USB e proteggere i tuoi dati, fornendo una guida passo passo per aiutarti a sfruttare al meglio questo potente strumento.
Perché scegliere VeraCrypt?
VeraCrypt offre numerosi vantaggi rispetto ad altri strumenti di crittografia. Essendo open-source, è stato sottoposto a controlli da parte della comunità e di esperti di sicurezza, assicurando che non vi siano backdoor o vulnerabilità. Tra le sue caratteristiche principali:
- Compatibilità multipiattaforma: Può essere utilizzato su Windows, macOS e Linux, il che lo rende estremamente versatile per chi lavora su più sistemi operativi.
- Crittografia avanzata: Supporta i più robusti algoritmi di crittografia, come AES-256, Serpent e Twofish, per garantire la sicurezza dei dati.
- Volumi nascosti: VeraCrypt offre la possibilità di creare volumi nascosti, che possono essere utilizzati per aumentare ulteriormente la sicurezza, proteggendo i dati sensibili in caso di coercizione.
- Gratuito e open-source: Non ci sono costi associati a VeraCrypt, e il codice sorgente è disponibile pubblicamente, il che significa che non si è vincolati a licenze commerciali o costi di abbonamento.
Guida passo passo per crittografare una chiavetta USB con VeraCrypt
Passo 1: Scaricare e installare VeraCrypt
Per prima cosa, è necessario scaricare VeraCrypt dal sito ufficiale. Sono disponibili versioni per Windows, macOS e Linux, quindi scegli la versione adatta al tuo sistema operativo.
- Su Windows, scarica il file .exe, aprilo e segui le istruzioni per completare l’installazione.
- Su macOS, scarica il file .dmg e installa l’applicazione trascinandola nella cartella delle applicazioni.
- Su Linux, puoi installarlo attraverso il pacchetto fornito o tramite il tuo gestore di pacchetti.
Passo 2: Preparare la chiavetta USB
Prima di iniziare il processo di crittografia, collega la chiavetta USB al computer. Fai attenzione: se hai dati già presenti sulla chiavetta e desideri conservarli, è importante effettuare un backup, perché alcuni metodi di crittografia potrebbero formattare l’unità.
Passo 3: Avviare VeraCrypt e creare un volume criptato
- Avvia VeraCrypt e clicca su “Crea un volume” nella schermata principale del programma. Questa opzione ti consente di avviare la procedura guidata per la creazione del volume crittografato.
- Scegliere il tipo di volume: Nella finestra che si apre, seleziona l’opzione “Codifica una partizione/disco non di sistema”. Questo ti permetterà di crittografare direttamente la chiavetta USB.
- Selezionare il tipo di volume VeraCrypt: VeraCrypt offre due opzioni principali: “Volume VeraCrypt standard” o “Volume VeraCrypt nascosto”. Per una configurazione standard, scegli “Volume VeraCrypt standard” e clicca su “Avanti”. Se desideri una protezione ulteriore con un volume nascosto (utile in caso di coercizione), puoi selezionare l’opzione apposita, ma in questo esempio continueremo con il volume standard.
- Selezionare l’unità: Nella schermata successiva, clicca su “Seleziona unità” e scegli la chiavetta USB dall’elenco delle unità disponibili. Assicurati di selezionare correttamente l’unità corrispondente alla tua chiavetta USB per evitare di crittografare il disco sbagliato.
Passo 4: Selezionare la modalità di crittografia
Una volta selezionata l’unità, VeraCrypt ti chiederà di scegliere un algoritmo di crittografia e uno di hash. Di default, VeraCrypt suggerisce l’algoritmo AES (Advanced Encryption Standard) a 256-bit, che è il più comunemente utilizzato e offre un ottimo equilibrio tra sicurezza e prestazioni.
- AES 256-bit: È uno degli algoritmi più sicuri disponibili ed è raccomandato per la maggior parte degli utenti.
- Se desideri un livello di sicurezza ancora maggiore, puoi combinare più algoritmi di crittografia, ad esempio Serpent e Twofish, anche se questo potrebbe rallentare il processo di crittografia e decodifica.
Passo 5: Impostare una password sicura
Uno dei passaggi più critici è la scelta della password per il volume crittografato. Per garantire la sicurezza dei tuoi dati, la password deve essere:
- Lunga almeno 20 caratteri.
- Composta da lettere maiuscole, minuscole, numeri e simboli speciali.
- Non deve essere facilmente intuibile.
Ricorda che la password è la chiave per accedere ai tuoi dati. Se la dimentichi, non sarà possibile recuperare il contenuto della chiavetta crittografata.
Passo 6: Formattazione e creazione del volume
VeraCrypt offre due opzioni per la crittografia dei dati sulla chiavetta USB:
- Crittografare e formattare: Questa opzione cancella completamente il contenuto attuale della chiavetta e crea un volume crittografato. È la scelta migliore se desideri partire da zero o hai effettuato un backup dei tuoi dati.
- Crittografare sul posto: Questa opzione consente di crittografare i file attualmente presenti senza cancellarli, ma il processo potrebbe richiedere più tempo.
Dopo aver selezionato l’opzione desiderata, scegli il tipo di file system che preferisci (FAT, exFAT o NTFS, a seconda delle tue esigenze). Se non sei sicuro, exFAT è una buona scelta per la compatibilità multipiattaforma tra Windows e macOS.
Clicca su “Formatta” o “Codifica” per avviare il processo di crittografia. Questo può richiedere del tempo, a seconda della dimensione della chiavetta USB e della quantità di dati da crittografare.
Passo 7: Utilizzare e montare il volume crittografato
Dopo che la chiavetta è stata crittografata, per accedere ai dati è necessario montare il volume utilizzando VeraCrypt.
- Montare il volume: Avvia VeraCrypt, seleziona la lettera dell’unità che desideri assegnare alla chiavetta crittografata e clicca su “Seleziona unità” per scegliere la tua chiavetta USB.
- Inserire la password: Quando ti viene richiesto, inserisci la password impostata in precedenza per sbloccare il volume crittografato. Dopo aver montato l’unità, sarà possibile accedere ai file tramite Esplora File o Finder.
- Smontare il volume: Al termine, è importante smontare il volume crittografato per garantire la protezione dei tuoi dati. Puoi farlo tramite VeraCrypt selezionando il volume montato e cliccando su “Smonta”.
Passo 8: Disattivare la crittografia con VeraCrypt
Se in futuro decidi di rimuovere la crittografia dalla tua chiavetta USB, puoi farlo seguendo questi passaggi:
- Avvia VeraCrypt e monta il volume come descritto in precedenza.
- Dopo aver effettuato il backup dei dati, utilizza la funzione di formattazione del volume per rimuovere completamente la crittografia.
Vantaggi di VeraCrypt
- Massima sicurezza: La combinazione di algoritmi avanzati e la possibilità di creare volumi nascosti rendono VeraCrypt uno strumento molto sicuro.
- Compatibilità: VeraCrypt funziona su più sistemi operativi, il che lo rende una soluzione flessibile.
- Gratuito e open-source: Non ci sono costi per utilizzare VeraCrypt, il che lo rende accessibile a chiunque.
Crittografare una chiavetta USB con VeraCrypt è un ottimo modo per proteggere i tuoi dati sensibili. Che tu usi Windows, macOS o Linux, questo software offre una soluzione completa e sicura per la prote
Altre soluzioni per criptare una chiavetta USB su Windows
Oltre ai popolari BitLocker e VeraCrypt, ci sono numerosi altri software che offrono valide soluzioni per la crittografia delle chiavette USB su Windows. Questi strumenti possono fornire diverse opzioni, da interfacce più semplici per chi è alle prime armi, a configurazioni avanzate per utenti esperti. Ecco una panoramica approfondita di alcune delle migliori alternative disponibili.
1. EaseUS LockMyFile
EaseUS è un’azienda nota per lo sviluppo di software di gestione dati, e EaseUS LockMyFile rappresenta una soluzione user-friendly per la protezione delle chiavette USB. Questo programma consente di crittografare facilmente file, cartelle e unità rimovibili, come le chiavette USB, proteggendole con una password.
Caratteristiche principali:
- Crittografia di file e cartelle con una semplice interfaccia grafica.
- Protezione delle chiavette USB senza formattazione, mantenendo intatti i dati già presenti.
- Versione gratuita con funzionalità limitate, ideale per chi non ha bisogno di opzioni avanzate.
- La versione completa a pagamento include la possibilità di personalizzare la password di crittografia, con un abbonamento che parte da 37,95 euro al mese.
Pro:
- Interfaccia intuitiva, adatta anche a chi ha poca esperienza con la crittografia.
- Possibilità di proteggere rapidamente file sensibili su chiavette USB senza modificare la struttura dei dati.
Contro:
- La versione gratuita è limitata e non offre la personalizzazione delle password, il che potrebbe essere un ostacolo per chi ha esigenze di sicurezza avanzate.
- Prezzi relativamente elevati rispetto ad altre soluzioni open-source.
2. GiliSoft USB Stick Encryption
GiliSoft USB Stick Encryption è un software semplice e veloce per criptare le chiavette USB, offrendo una protezione solida grazie alla crittografia AES a 256-bit. Questo strumento è noto per la sua velocità e facilità d’uso, il che lo rende una scelta popolare per gli utenti che desiderano criptare dispositivi portatili in modo rapido.
Come usare USB Stick Encryption
Caratteristiche principali:
- Utilizzo dell’algoritmo di crittografia AES-256 per una protezione robusta.
- Possibilità di criptare l’intera chiavetta USB o solo una parte selezionata.
- Versione gratuita che permette fino a 10 utilizzi, dopo i quali è necessario acquistare una licenza al costo di 49,95 dollari.
Pro:
- Criptografia rapida e facile da configurare.
- Protezione a livello hardware con un algoritmo di crittografia avanzato.
- Perfetto per chi cerca una soluzione rapida senza troppe configurazioni.
Contro:
- La versione gratuita ha un numero limitato di utilizzi, il che lo rende poco conveniente per un uso continuativo senza pagare.
- Meno opzioni avanzate rispetto a software come VeraCrypt.
3. DriveCrypt
DriveCrypt è un software che fornisce una crittografia a livello militare, con un livello di sicurezza estremamente elevato. È particolarmente adatto per utenti o aziende che necessitano di proteggere dati sensibili su chiavette USB o altri dispositivi rimovibili. La sua crittografia a 1344-bit lo distingue come una delle soluzioni più sicure presenti sul mercato.
Caratteristiche principali:
- Crittografia di volumi e partizioni, oltre che di chiavette USB.
- Utilizzo di un sistema di crittografia militare a 1344-bit, particolarmente sicuro per la protezione di dati sensibili.
- Supporto per la crittografia nascosta, che consente di creare volumi cifrati invisibili, rendendo quasi impossibile l’individuazione dei dati protetti.
Pro:
- Livello di sicurezza estremamente alto, ideale per chi maneggia dati estremamente riservati.
- Funzionalità avanzate come la crittografia nascosta che offrono ulteriore protezione.
Contro:
- Non è la soluzione più intuitiva per gli utenti inesperti, data la complessità delle configurazioni.
- Costo relativamente alto, adatto più ad un uso aziendale o professionale che per privati.
4. Rohos Mini Drive
Rohos Mini Drive è una soluzione pratica e leggera per criptare una chiavetta USB senza la necessità di amministratore di sistema, rendendola particolarmente utile in ambienti aziendali o scolastici dove l’accesso a funzioni avanzate del sistema operativo potrebbe essere limitato.
Caratteristiche principali:
- Crea un volume criptato nascosto sulla chiavetta USB, accessibile solo con una password.
- Non richiede permessi di amministratore per la crittografia e la decrittografia.
- Supporta chiavi USB fino a 8 GB nella versione gratuita, mentre la versione a pagamento non ha limiti di dimensioni.
Pro:
- Facile da configurare e usare, anche in contesti dove non si dispone dei privilegi di amministratore.
- Versione gratuita sufficiente per la maggior parte degli utenti, con un limite di 8 GB per la chiavetta USB.
Contro:
- La versione gratuita ha limitazioni sulle dimensioni dei volumi criptati.
- Non offre lo stesso livello di sicurezza di soluzioni più avanzate come VeraCrypt o DriveCrypt.
5. USB Safeguard
USB Safeguard è un’altra ottima opzione per criptare le chiavette USB su Windows. Si tratta di un’applicazione portatile che non richiede installazione, il che significa che può essere eseguita direttamente dalla chiavetta stessa. Questo è utile per chi desidera utilizzare chiavette USB su più computer senza lasciare traccia sul dispositivo.
Caratteristiche principali:
- Utilizzo di un algoritmo di crittografia AES a 256-bit.
- Software portatile, senza bisogno di installazione.
- La versione gratuita funziona su chiavette USB fino a 2 GB, mentre la versione a pagamento rimuove questa limitazione.
Pro:
- La natura portatile del software lo rende estremamente flessibile.
- Perfetto per utenti che usano la chiavetta USB su più computer senza bisogno di installare il software ovunque.
Contro:
- La versione gratuita supporta solo chiavette USB fino a 2 GB.
- Non offre opzioni avanzate di crittografia o personalizzazione.
La crittografia delle chiavette USB è essenziale per proteggere i dati sensibili da accessi non autorizzati, e ci sono numerose soluzioni disponibili per Windows che soddisfano varie esigenze. BitLocker e VeraCrypt rimangono tra le opzioni più affidabili e utilizzate, ma esistono anche altre soluzioni come EaseUS LockMyFile, GiliSoft USB Encryption, e DriveCrypt che offrono diverse funzionalità e livelli di sicurezza.
La scelta del software giusto dipende dalle tue esigenze: se cerchi una soluzione gratuita e flessibile, VeraCrypt o Rohos Mini Drive potrebbero essere perfetti. Se, invece, hai bisogno di una crittografia a livello aziendale con sicurezza avanzata, DriveCrypt o GiliSoft potrebbero fare al caso tuo. Indipendentemente dalla scelta, assicurati di utilizzare sempre password sicure e di eseguire backup regolari per evitare la perdita di dati.
Come criptare una chiavetta USB su Mac
Gli utenti macOS possono usufruire di strumenti integrati per la crittografia, come Utility Disco, o di software di terze parti. Ecco come proteggere una chiavetta USB su Mac.
Criptare una chiavetta USB con Utility Disco
Per gli utenti macOS, criptare una chiavetta USB è un’operazione molto semplice grazie a Utility Disco, un’applicazione nativa del sistema operativo Apple. Questo strumento consente di gestire unità di memoria, partizioni e volumi, oltre a offrire una funzionalità molto utile: la creazione di file immagine cifrati. In questo approfondimento, esamineremo passo dopo passo come criptare una chiavetta USB utilizzando Utility Disco, garantendo la massima protezione dei tuoi dati.
Cos’è Utility Disco?
Utility Disco è l’applicazione integrata in macOS per la gestione dei dischi rigidi e delle unità di archiviazione esterne. Tra le sue tante funzionalità, è possibile creare e formattare partizioni, riparare dischi e creare file immagine cifrati. Questi file immagine sono contenitori protetti da password che possono essere utilizzati per archiviare file in modo sicuro. In questo contesto, possono essere salvati direttamente su una chiavetta USB per proteggere i dati sensibili da accessi non autorizzati.
Vantaggi della cifratura con Utility Disco
L’uso di Utility Disco per criptare una chiavetta USB offre diversi vantaggi:
- Semplicità d’uso: essendo un’applicazione nativa di macOS, non richiede l’installazione di software di terze parti.
- Compatibilità nativa: i file cifrati creati con Utility Disco sono perfettamente integrati nel sistema operativo macOS.
- Cifratura sicura: offre due livelli di crittografia, AES-128 bit e AES-256 bit, garantendo un’ottima protezione dei dati.
- Flessibilità: puoi scegliere di formattare l’intera chiavetta USB o di creare file immagine cifrati, che possono essere usati come contenitori per specifici file e cartelle.
Passaggi per criptare una chiavetta USB con Utility Disco
Ecco come criptare una chiavetta USB utilizzando Utility Disco in macOS.
1. Collega la chiavetta USB al Mac
Prima di iniziare, collega la chiavetta USB al tuo Mac. Assicurati che l’unità sia rilevata correttamente dal sistema. Se la chiavetta non viene visualizzata, prova a scollegarla e reinserirla, oppure verifica la formattazione.
2. Apri Utility Disco
Per aprire Utility Disco, puoi seguire uno dei seguenti metodi:
- Vai nel menu Altro nel Launchpad e seleziona Utility Disco.
- In alternativa, puoi utilizzare Spotlight (premendo Cmd + Barra spaziatrice) e cercare “Utility Disco”.
Una volta aperto, vedrai un elenco di tutti i dischi e le unità connesse al tuo Mac, inclusa la chiavetta USB.
3. Formattare la chiavetta USB (opzionale)
Prima di criptare, potresti voler formattare la chiavetta USB per renderla compatibile con il tuo sistema. La formattazione cancellerà tutti i dati presenti, quindi assicurati di fare un backup, se necessario. Per formattare:
- Seleziona la chiavetta USB dall’elenco a sinistra in Utility Disco.
- Clicca sul pulsante Inizializza nella parte superiore della finestra.
- Scegli il file system più appropriato per le tue esigenze:
- exFAT: ideale per una compatibilità multipiattaforma tra macOS e Windows.
- APFS o Mac OS esteso (journaled): per un utilizzo esclusivo su Mac.
- Dopo aver scelto il file system, clicca su Inizializza per completare la formattazione.
4. Crea un file immagine cifrato
A differenza di altri metodi che crittografano l’intera unità, Utility Disco ti permette di creare un file immagine cifrato che può contenere i file che desideri proteggere. Questo metodo è flessibile e consente di archiviare i tuoi file sensibili in un contenitore protetto, senza necessariamente crittografare tutto il contenuto della chiavetta.
Per creare un file immagine cifrato:
- Clicca su File nella barra dei menu in alto e seleziona Nuova immagine > Immagine vuota.
- Nella finestra che si apre, configura i seguenti parametri:
- Nome e destinazione: specifica il nome del file immagine e scegli la tua chiavetta USB come destinazione.
- Dimensione: imposta la dimensione massima del file immagine (ad esempio, 1 GB, 2 GB, ecc.).
- Formato immagine: scegli Immagine disco lettura/scrittura, che ti permetterà di modificare il contenuto del file immagine.
- Crittografia: seleziona il livello di crittografia desiderato. AES-128 bit è una scelta più veloce, mentre AES-256 bit offre una maggiore sicurezza, ma richiede più tempo.
- Formato: scegli il formato del file system in base alle tue esigenze (FAT o exFAT per compatibilità con Windows e Mac, oppure APFS per esclusivo utilizzo su Mac).
- Clicca su Salva.
5. Inserisci la password per la crittografia
Dopo aver configurato il file immagine, ti verrà chiesto di impostare una password per proteggere il file. Assicurati di scegliere una password sicura e memorizzala in un luogo sicuro, poiché sarà necessaria per accedere ai file in futuro. Digita la password due volte per conferma.
6. Salva il file immagine
Una volta impostata la password e configurato il file immagine, clicca su Salva per creare il file immagine cifrato sulla tua chiavetta USB. Il file immagine sarà ora accessibile solo inserendo la password corretta.
7. Aggiungere file al file immagine cifrato
Dopo aver creato il file immagine, puoi aprirlo facendo doppio clic su di esso e inserendo la password. Questo monterà il file immagine come se fosse una nuova unità. Puoi quindi trascinare e rilasciare file al suo interno. Una volta completate le modifiche, assicurati di “smontare” il file immagine prima di scollegare la chiavetta.
8. Smontare e proteggere il file immagine
Per smontare il file immagine e assicurarti che i dati siano protetti:
- Clicca con il tasto destro sull’icona del file immagine montato sul desktop.
- Seleziona Espelli o trascina l’icona nel Cestino.
Utility Disco rappresenta un metodo semplice e sicuro per proteggere i file sensibili presenti su una chiavetta USB. Utilizzando la crittografia AES a 128 o 256 bit, puoi assicurarti che i tuoi dati siano inaccessibili a chiunque non abbia la password. Inoltre, il sistema di file immagine cifrato offre un’ottima flessibilità, consentendoti di proteggere solo i file che desideri, senza dover criptare l’intera unità. È una soluzione ideale per utenti Mac che cercano un sistema integrato per proteggere le proprie informazioni sensibili.
Crittografare una chiavetta USB con VeraCrypt su macOS
VeraCrypt è uno dei software di crittografia open-source più utilizzati e apprezzati per proteggere dati sensibili su vari dispositivi, inclusi dischi rigidi e chiavette USB. Questo strumento è disponibile anche per macOS, permettendo agli utenti di creare volumi criptati in modo semplice e sicuro. Tuttavia, a differenza di Windows, il processo su macOS richiede qualche passaggio aggiuntivo, poiché il sistema operativo di Apple non include nativamente tutte le dipendenze necessarie per l’esecuzione di VeraCrypt.
Di seguito vedremo, passo per passo, come criptare una chiavetta USB con VeraCrypt su macOS.
Prerequisiti
Prima di iniziare la procedura, è importante assicurarsi di avere a disposizione alcuni elementi:
- VeraCrypt per macOS: Scarica la versione più recente dal sito ufficiale di VeraCrypt VeraCrypt Official.
- FUSE per macOS: Alcuni volumi criptati richiedono l’installazione di FUSE for macOS, un software necessario per supportare filesystem esterni e non nativi su macOS.
Installazione di VeraCrypt e FUSE su macOS
- Scaricare e installare VeraCrypt:
- Vai al sito ufficiale di VeraCrypt e scarica la versione per macOS.
- Dopo il download, apri il file
.dmge segui le istruzioni di installazione. Potrebbe essere necessario inserire la password di amministratore per consentire l’installazione. - Al termine dell’installazione, troverai l’icona di VeraCrypt nella cartella “Applicazioni”.
- Scaricare e installare FUSE per macOS:
- Alcune funzionalità di VeraCrypt richiedono FUSE per il corretto montaggio dei volumi crittografati. Scarica FUSE per macOS da qui.
- Installa il software seguendo le istruzioni sullo schermo. Potrebbe essere necessario riavviare il Mac dopo l’installazione.
Procedura per criptare una chiavetta USB con VeraCrypt
Una volta che hai installato correttamente VeraCrypt e FUSE, puoi procedere con la crittografia della tua chiavetta USB. Ecco come fare:
- Collega la chiavetta USB al Mac: Assicurati che la chiavetta sia correttamente collegata e riconosciuta dal sistema. Puoi verificarlo aprendo il Finder e cercando la chiavetta tra i dispositivi esterni collegati.
- Avvia VeraCrypt: Vai nella cartella “Applicazioni” e avvia VeraCrypt.
- Creare un volume cifrato:
- Nella schermata principale di VeraCrypt, clicca su Crea un volume…. Questo aprirà la Creazione guidata di volumi VeraCrypt.
- Scegli l’opzione Codifica una partizione/disco non di sistema e clicca su Avanti.
- Selezionare il tipo di volume:
- Scegli l’opzione Volume VeraCrypt standard. Se vuoi massimizzare la sicurezza puoi optare per un Volume VeraCrypt nascosto, ma per la maggior parte degli utenti l’opzione standard è sufficiente.
- Selezionare la chiavetta USB:
- Clicca su Seleziona unità… per scegliere la chiavetta USB da criptare. Nella finestra che appare, seleziona la tua chiavetta USB dalla lista dei dispositivi collegati.
- Assicurati di selezionare l’unità corretta, poiché questa operazione cancellerà tutti i dati presenti sulla chiavetta.
- Modalità di cifratura:
- A questo punto, VeraCrypt ti chiederà di scegliere tra Crea e formatta volume criptato (cancellerà i dati attualmente presenti) o Codifica la partizione sul posto (preserverà i dati esistenti ma richiede molto più tempo). Se i dati non sono importanti, scegli la prima opzione.
- Scegliere l’algoritmo di crittografia:
- VeraCrypt ti offrirà diverse opzioni per l’algoritmo di crittografia e l’algoritmo di confusione. La scelta predefinita è AES (Advanced Encryption Standard) con SHA-512, che è ampiamente riconosciuto come uno dei metodi più sicuri e bilanciati tra prestazioni e sicurezza.
- Clicca su Avanti per procedere.
- Impostare la password:
- Inserisci una password sicura che proteggerà il volume crittografato. VeraCrypt ti consiglierà di usare una combinazione di lettere maiuscole e minuscole, numeri e simboli per aumentare la sicurezza.
- Inserisci nuovamente la password per conferma e clicca su Avanti.
- Formattazione del volume:
- Scegli il file system per la formattazione della chiavetta USB. Se hai intenzione di utilizzare la chiavetta sia su macOS che su Windows, seleziona exFAT o FAT. Se la chiavetta verrà utilizzata esclusivamente su Mac, puoi selezionare APFS o Mac OS esteso (journaled).
- Decidi se vuoi effettuare una formattazione rapida o una formattazione completa. La formattazione completa richiede più tempo ma garantisce una maggiore sicurezza.
- Completare la crittografia:
- Clicca su Formatta per iniziare il processo di crittografia della chiavetta USB. Questo potrebbe richiedere alcuni minuti, a seconda della velocità della chiavetta e delle dimensioni dei dati.
- Montare e smontare il volume crittografato:
- Una volta terminata la procedura, puoi montare il volume crittografato selezionando l’unità dalla finestra principale di VeraCrypt, scegliendo una lettera di unità (come A, B, ecc.) e cliccando su Monta.
- Ti verrà richiesto di inserire la password per accedere ai dati criptati. Quando hai finito di usare la chiavetta, ricordati di smontare il volume crittografato per proteggerlo. Per fare ciò, seleziona l’unità montata e clicca su Smonta.
Accesso ai dati e backup della chiave di ripristino
Dopo aver crittografato la chiavetta USB, per accedere ai tuoi file sarà sempre necessario montare il volume tramite VeraCrypt e inserire la password. Per evitare di perdere l’accesso ai tuoi dati, è consigliabile creare un backup della chiave di ripristino che puoi usare in caso dimentichi la password. VeraCrypt ti offre l’opzione di salvare questa chiave in un file sicuro.
Rimozione della crittografia con VeraCrypt
Se, in futuro, decidi di rimuovere la crittografia dalla tua chiavetta USB, puoi farlo facilmente con VeraCrypt. Segui questi passaggi:
- Collega la chiavetta USB al Mac e monta il volume crittografato inserendo la password.
- Una volta che hai accesso ai file, copia tutti i dati sul tuo computer o su un altro dispositivo.
- Torna su VeraCrypt, seleziona l’unità, clicca su Dismonta e poi utilizza Utility Disco per riformattare la chiavetta, rimuovendo così la crittografia.
Utilizzare VeraCrypt su macOS per criptare una chiavetta USB è un modo sicuro ed efficace per proteggere i tuoi dati sensibili. Sebbene la procedura richieda alcuni passaggi aggiuntivi rispetto a Windows, seguendo attentamente le istruzioni e assicurandoti di avere tutte le dipendenze installate, potrai garantire che i tuoi file siano protetti da accessi non autorizzati.
Altre soluzioni per criptare una chiavetta USB su Mac
Oltre a Utility Disco e VeraCrypt, esistono diverse soluzioni software che permettono di criptare una chiavetta USB su macOS. Questi strumenti, alcuni a pagamento e altri gratuiti, offrono funzionalità aggiuntive e metodi di cifratura avanzati per proteggere i tuoi dati. Vediamo alcune delle migliori opzioni disponibili.
1. AxCrypt
AxCrypt è un software di crittografia multipiattaforma che offre una protezione robusta tramite AES-256, uno degli algoritmi più sicuri al mondo. AxCrypt consente di crittografare file individuali, cartelle o intere chiavette USB, rendendo i tuoi dati inaccessibili a chiunque non conosca la password.
Caratteristiche principali:
- Compatibilità multipiattaforma: AxCrypt è disponibile per macOS, Windows, iOS e Android, il che rende i file crittografati accessibili su diversi dispositivi.
- AES-256-bit: L’algoritmo di crittografia è estremamente sicuro e comunemente utilizzato in ambienti governativi e militari.
- Facilità d’uso: L’interfaccia utente di AxCrypt è semplice e intuitiva, adatta anche a chi non ha molta esperienza con la crittografia.
- Collaborazione sicura: Permette di condividere file crittografati con altri utenti di AxCrypt, aggiungendo un ulteriore livello di sicurezza.
Versione gratuita: AxCrypt offre una prova gratuita di un mese. Alla scadenza del periodo di prova, è necessario sottoscrivere un abbonamento a partire da 4,75 euro/mese per accedere a tutte le funzionalità, come la gestione delle chiavi di accesso e la condivisione sicura.
2. UkeySoft File Encryption
UkeySoft File Encryption è uno strumento avanzato che consente di proteggere file e cartelle con una password, oltre a crittografare chiavette USB e altri supporti di archiviazione. È disponibile per macOS e Windows e si rivolge a utenti che necessitano di una soluzione semplice per proteggere i dati sensibili.
Caratteristiche principali:
- Protezione completa dei dati: UkeySoft consente di crittografare interi dischi, partizioni o singoli file. È ideale per proteggere dati personali o aziendali.
- Password di sicurezza: Ogni file o cartella può essere protetto da una password personalizzata, garantendo che solo chi conosce la password possa accedere ai dati.
- Blocco file: Oltre alla crittografia, UkeySoft offre funzionalità di blocco file per impedire la modifica, la cancellazione o la copia non autorizzata di dati.
- Interfaccia user-friendly: Il programma è progettato per essere facile da usare, anche per utenti che non hanno familiarità con le tecnologie di cifratura.
Versione gratuita: UkeySoft File Encryption offre una prova gratuita limitata, che permette agli utenti di testare le funzionalità principali. Per sbloccare tutte le funzioni, è necessario acquistare una licenza, disponibile a partire da 24,95 dollari.
3. Encrypto
Encrypto è un altro software gratuito e intuitivo per macOS e Windows che permette di crittografare file singoli o gruppi di file prima di trasferirli su una chiavetta USB. È uno strumento leggero e ideale per chi ha bisogno di una soluzione veloce e sicura per proteggere i propri file.
Caratteristiche principali:
- Crittografia AES-256: Come molti altri strumenti, Encrypto utilizza l’algoritmo AES-256, che offre un elevato livello di sicurezza.
- Facilità d’uso: Per crittografare un file, è sufficiente trascinarlo nell’interfaccia del software, impostare una password e il file sarà crittografato e pronto per essere copiato su una chiavetta USB.
- Condivisione semplice: Una volta crittografati, i file possono essere facilmente condivisi tramite email o cloud storage, e saranno accessibili solo a chi ha la password.
Versione gratuita: Encrypto è completamente gratuito e rappresenta una soluzione ideale per chi cerca uno strumento rapido e facile per criptare file su macOS.
4. FileVault 2
FileVault 2 è una funzionalità integrata in macOS che permette di crittografare l’intero disco rigido del Mac, ma può anche essere utilizzata per proteggere chiavette USB e altri dispositivi di archiviazione esterni. FileVault utilizza l’algoritmo XTS-AES-128 con una chiave a 256 bit per garantire che tutti i dati sul dispositivo siano completamente protetti.
Caratteristiche principali:
- Crittografia completa del disco: Con FileVault 2, puoi crittografare l’intero contenuto di una chiavetta USB in modo da proteggere tutti i file presenti sul dispositivo.
- Semplicità di configurazione: Essendo integrato in macOS, l’uso di FileVault è estremamente semplice. Una volta abilitato, il sistema si occuperà automaticamente della crittografia dei dati.
- Sblocco con ID Apple: In caso di perdita della password, FileVault 2 consente di recuperare l’accesso ai dati utilizzando l’ID Apple, una funzione utile per chi teme di dimenticare le credenziali.
Nota importante: FileVault 2 è progettato per crittografare dischi interni e chiavette USB collegate al Mac. Tuttavia, i file crittografati con FileVault non saranno leggibili su dispositivi non Apple senza un software specifico.
5. Cryptomator
Cryptomator è una soluzione open-source progettata specificamente per la crittografia di file nel cloud, ma funziona anche perfettamente per proteggere file su chiavette USB. È disponibile per macOS, Windows, Linux e anche dispositivi mobili.
Caratteristiche principali:
- Crittografia lato client: Cryptomator protegge i dati prima che vengano caricati nel cloud o copiati su una chiavetta USB, garantendo che solo tu possa accedere ai file.
- Struttura trasparente dei file: I file crittografati mantengono la loro struttura originale, il che rende l’organizzazione più semplice rispetto ad altre soluzioni.
- Multipiattaforma: Cryptomator è disponibile su diverse piattaforme, il che lo rende un’ottima opzione per utenti che lavorano su dispositivi diversi.
- Open-source e gratuito: Cryptomator è gratuito e open-source, il che significa che chiunque può contribuire al suo sviluppo e che non ci sono costi nascosti.
Criptare una chiavetta USB su macOS è essenziale per proteggere i tuoi dati da accessi non autorizzati. Oltre alle soluzioni integrate come Utility Disco e FileVault, esistono diversi software di terze parti come AxCrypt, UkeySoft File Encryption, Encrypto e Cryptomator, che offrono una protezione aggiuntiva. A seconda delle tue esigenze, puoi scegliere uno strumento gratuito o una soluzione a pagamento con funzionalità più avanzate.
Conclusione
La protezione dei dati su una chiavetta USB è essenziale, specialmente quando si tratta di informazioni sensibili. Utilizzando strumenti come BitLocker, VeraCrypt, o Utility Disco, è possibile proteggere i propri file in modo semplice e sicuro. Indipendentemente dal sistema operativo che utilizzi, la crittografia ti offre un livello di sicurezza aggiuntivo, garantendo che solo chi possiede la password possa accedere ai tuoi dati.
FAQ – Domande Frequenti
1. Perché dovrei criptare una chiavetta USB? Criptare una chiavetta USB protegge i tuoi dati sensibili da accessi non autorizzati. In caso di smarrimento o furto, i file all’interno del dispositivo saranno illeggibili senza la password o la chiave di decrittazione, offrendo un livello di sicurezza aggiuntivo.
2. Qual è la differenza tra crittografia completa e crittografia dei singoli file? La crittografia completa riguarda l’intera unità o partizione, proteggendo tutti i file contemporaneamente. La crittografia dei singoli file, invece, permette di proteggere file specifici senza influenzare l’intero contenuto della chiavetta USB.
3. Quale metodo di crittografia è il più sicuro? L’AES-256 (Advanced Encryption Standard con chiave a 256 bit) è considerato uno dei metodi di crittografia più sicuri e viene utilizzato da molti software di crittografia come BitLocker e VeraCrypt.
4. Posso accedere ai file crittografati su più dispositivi? Dipende dal software di crittografia e dal formato utilizzato. Ad esempio, una chiavetta crittografata con BitLocker può essere letta solo su dispositivi Windows, mentre una crittografia con VeraCrypt offre compatibilità multipiattaforma (Windows, macOS e Linux).
5. Cosa succede se dimentico la password di crittografia? Se dimentichi la password, nella maggior parte dei casi non sarà possibile accedere ai dati criptati. Tuttavia, alcuni strumenti come BitLocker offrono una chiave di ripristino che può essere utilizzata in caso di perdita della password.
6. Posso rimuovere la crittografia da una chiavetta USB? Sì, puoi disattivare la crittografia in qualsiasi momento utilizzando il software che hai usato per criptare il dispositivo. Ad esempio, in BitLocker puoi disattivare la crittografia dal menu di gestione di BitLocker.
7. I file criptati rallentano il dispositivo? La crittografia può influenzare le prestazioni del dispositivo, specialmente durante la fase di lettura e scrittura dei file, ma la maggior parte degli utenti non noterà differenze significative con gli strumenti moderni.
8. Posso usare FileVault per criptare una chiavetta USB? Sì, FileVault 2 su macOS può essere utilizzato per crittografare chiavette USB, anche se è più comunemente utilizzato per criptare l’intero disco rigido del Mac.
9. Cosa significa “formattazione durante la crittografia”? Alcuni software di crittografia richiedono la formattazione della chiavetta USB per applicare la crittografia. Questo processo cancella tutti i file presenti sul dispositivo, quindi è importante eseguire un backup prima di procedere.
10. Che differenza c’è tra FAT, exFAT e NTFS nella crittografia di chiavette USB?
- FAT: Ideale per compatibilità su più dispositivi, ma non supporta file più grandi di 4GB.
- exFAT: Compatibile con Windows e macOS, supporta file di dimensioni maggiori.
- NTFS: Ottimizzato per Windows, supporta file di grandi dimensioni ma potrebbe non essere compatibile con macOS senza software aggiuntivi.
Glossario
AES (Advanced Encryption Standard): Algoritmo di crittografia simmetrica utilizzato per proteggere dati sensibili. L’AES-256 offre un elevato livello di sicurezza ed è lo standard scelto da governi e aziende.
BitLocker: Strumento di crittografia integrato nei sistemi operativi Windows a partire da Windows Vista, che consente di crittografare dischi rigidi e chiavette USB.
Crittografia: Processo che rende illeggibili i dati a chi non possiede la chiave o la password per decifrarli. È usato per proteggere informazioni sensibili.
FileVault: Strumento di crittografia integrato in macOS che protegge l’intero disco rigido del Mac o dischi esterni come chiavette USB.
Crittografia end-to-end: Metodo di crittografia in cui solo l’utente finale ha accesso ai dati protetti, garantendo che nessuno, nemmeno il fornitore di servizi, possa accedere ai dati.
Chiave di ripristino: Codice generato durante il processo di crittografia che può essere utilizzato per sbloccare un dispositivo criptato in caso di perdita della password.
Algoritmo: In crittografia, un algoritmo è il processo matematico utilizzato per criptare e decriptare i dati. Esempi comuni sono AES e RSA.
Utility Disco: Applicazione inclusa in macOS che consente la gestione di dischi, partizioni e la creazione di file immagine criptati.
Volume criptato: Un’unità o partizione del disco che è stata crittografata, rendendo tutti i file al suo interno accessibili solo con una password.
VeraCrypt: Software open-source per la crittografia di dischi e chiavette USB, compatibile con Windows, macOS e Linux.
Formattazione: Processo che prepara un dispositivo di archiviazione per l’uso, cancellando tutti i dati presenti. È necessaria durante la crittografia in alcuni casi.
XTS-AES: Una variante dell’algoritmo AES utilizzata principalmente per la crittografia di unità disco completa. È il metodo utilizzato da FileVault 2 su macOS.
Chiavetta USB: Un piccolo dispositivo di archiviazione rimovibile che utilizza una memoria flash per conservare dati e che può essere protetto tramite crittografia.
Multipiattaforma: Un software o un file crittografato che può essere utilizzato su diversi sistemi operativi (es. Windows, macOS, Linux) senza problemi di compatibilità.